촬영한 사진이나, 다운받은 이미지를 사용하다 보면 이미지의 크기를 변경해야하는 경우들이 빈번히 발생합니다.
용량을 줄이기위해서 크기를 줄여야하는 경우도 있고, 특정 사이트에 프로필 사진을 등록하기 위해서
가로 세로 사이즈를 편집해야 하는 경우도 있습니다.
이번 글에서는 포토샵의 image size 기능을 사용하는 방법과, canvas size 기능을 사용하는 방법에 대하여
간단히 살펴보도록 하겠습니다.
1. 이미지 사이즈 변경
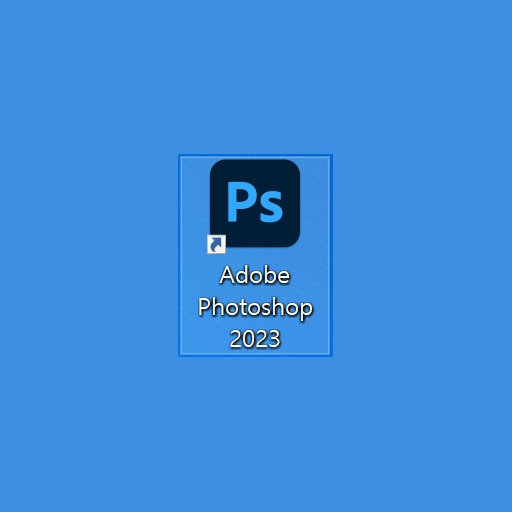
먼저, 포토샵을 열어줍니다.
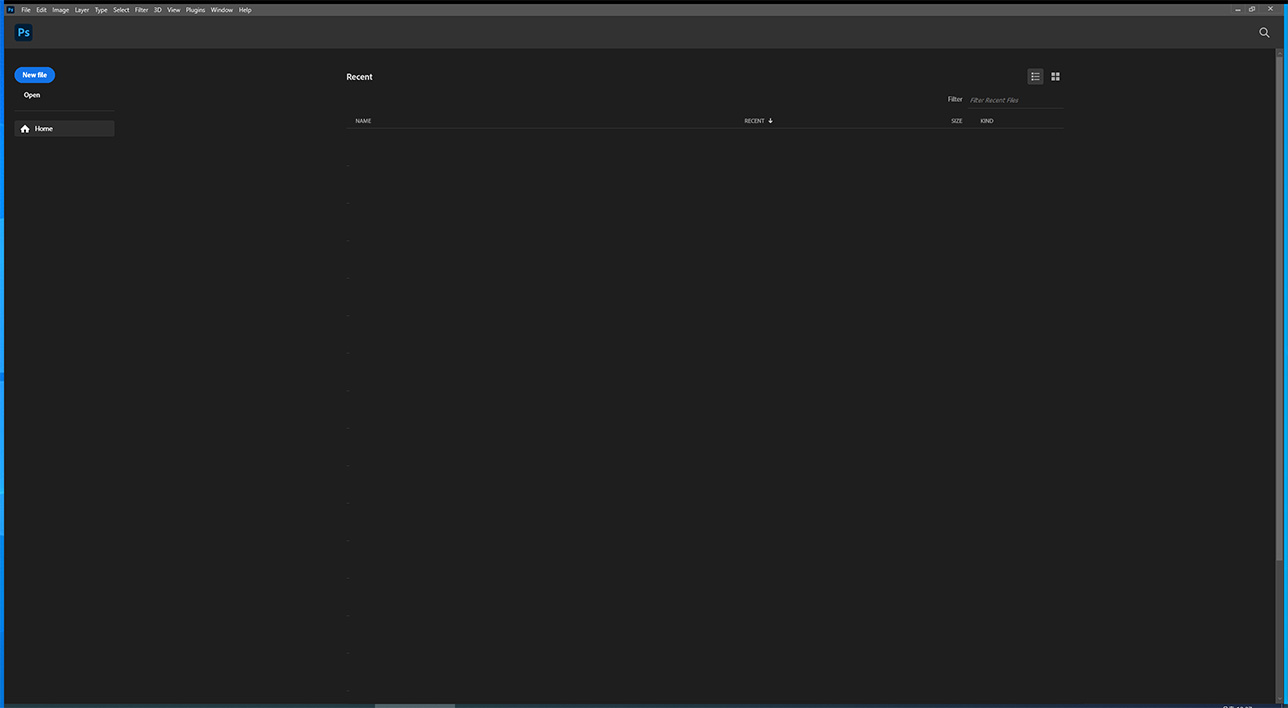
포토샵을 열게 되어 나타난 빈 화면입니다.
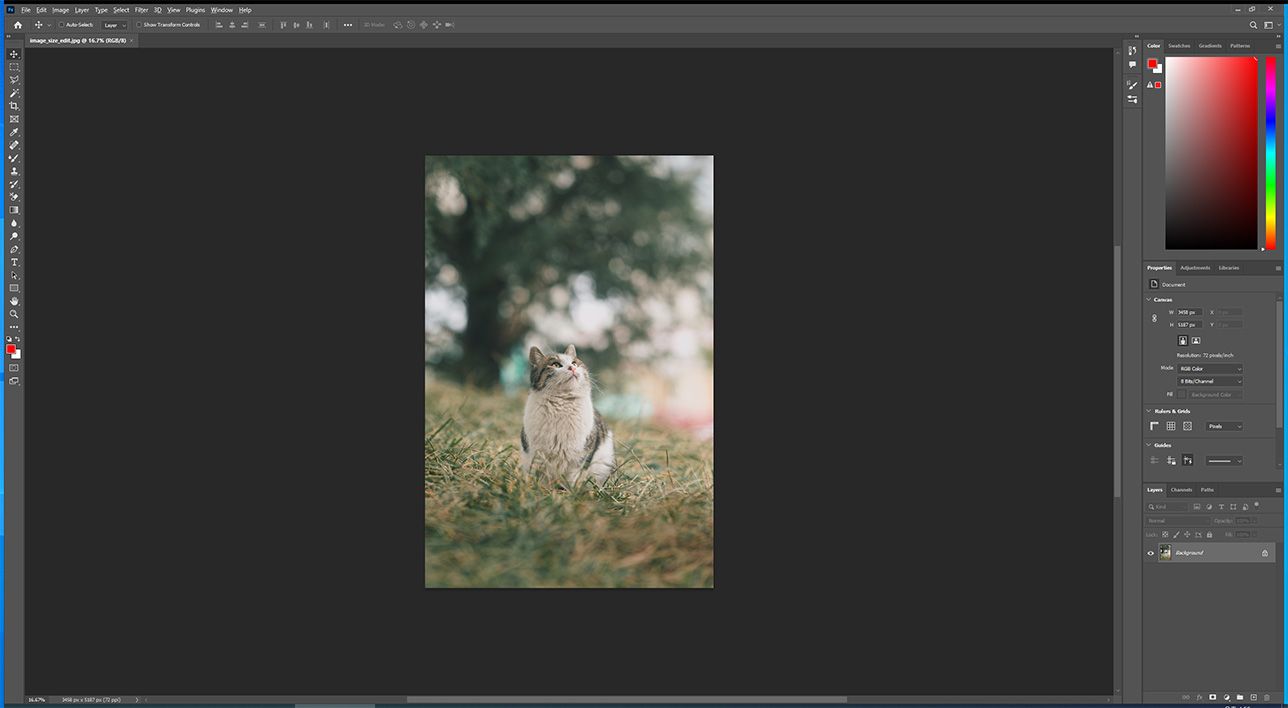
이미지 사이즈 조절을 하고자하는 이미지를 불러옵니다.
사진을 불러올때는 좌측 상단의 File-Open 메뉴를 이용하거나, 드래그 앤 드랍 기능을 이용하여 불러올 수 있습니다.
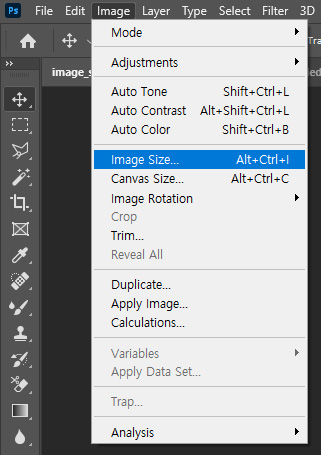
이미지 사이즈 변경을 위하여, Image-Image Size 메뉴를 실행합니다.
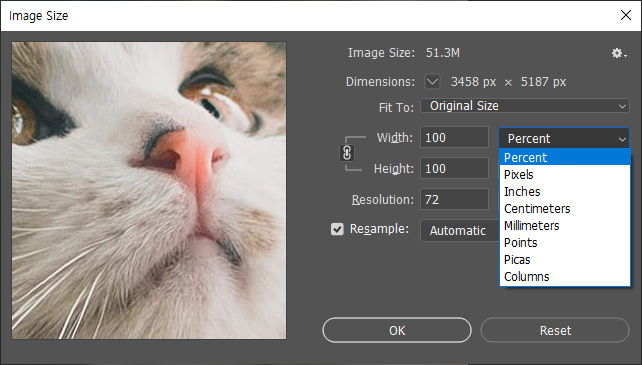
Image Size 창이 열린 모습입니다.
화살표를 눌러서 단위탭을 펼치면 포토샵에서 지원하는 다양한 단위를 확인할 수 있습니다.
원하는 단위를 적절하게 선택하여 이미지 사이즈 변경을 진행하면 됩니다.
Percent, Pixels, Centimeters 단위가 많이 사용됩니다.
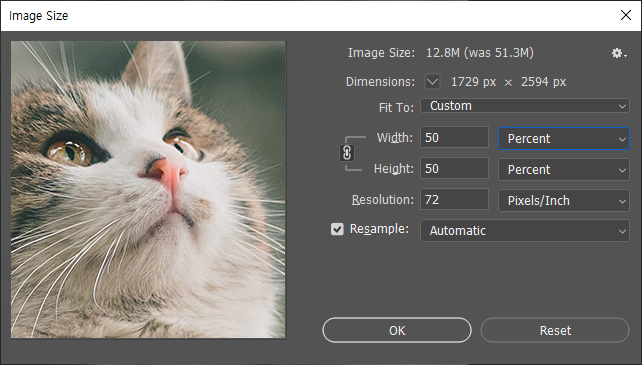
해당 작업에서는 가로 세로 50퍼센트의 비율로 이미지 사이즈를 감소시켜 보도록 하겠습니다.
변경 수치를 작성한 뒤, OK 버튼을 누르면 모든 작업이 끝나게 됩니다.
2. 캔버스 사이즈 변경
나아가서, 캔버스 사이즈 변경을 통해 정사각형의 이미지로 작업하는 방법에 대해서도 살펴보겠습니다.

캔버스 사이즈 변경을 하기 전에 이미지의 중심을 설정해주고 편집을 진행하기 위하여 가이드 라인을 생성해줍니다.
( 필수적인 작업인 아니지만, 해당기능을 이용하여 편집하게 되면 사이즈 변경시 원하는 이미지를 얻는데 도움이 됩니다. )
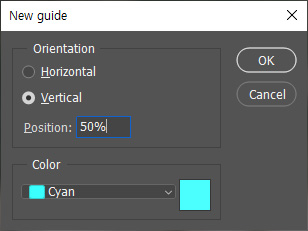
New Guide 기능을 두번 실행하여 Horizontal 50%, Vertical 50% 로 가이드 라인을 생성해줍니다.
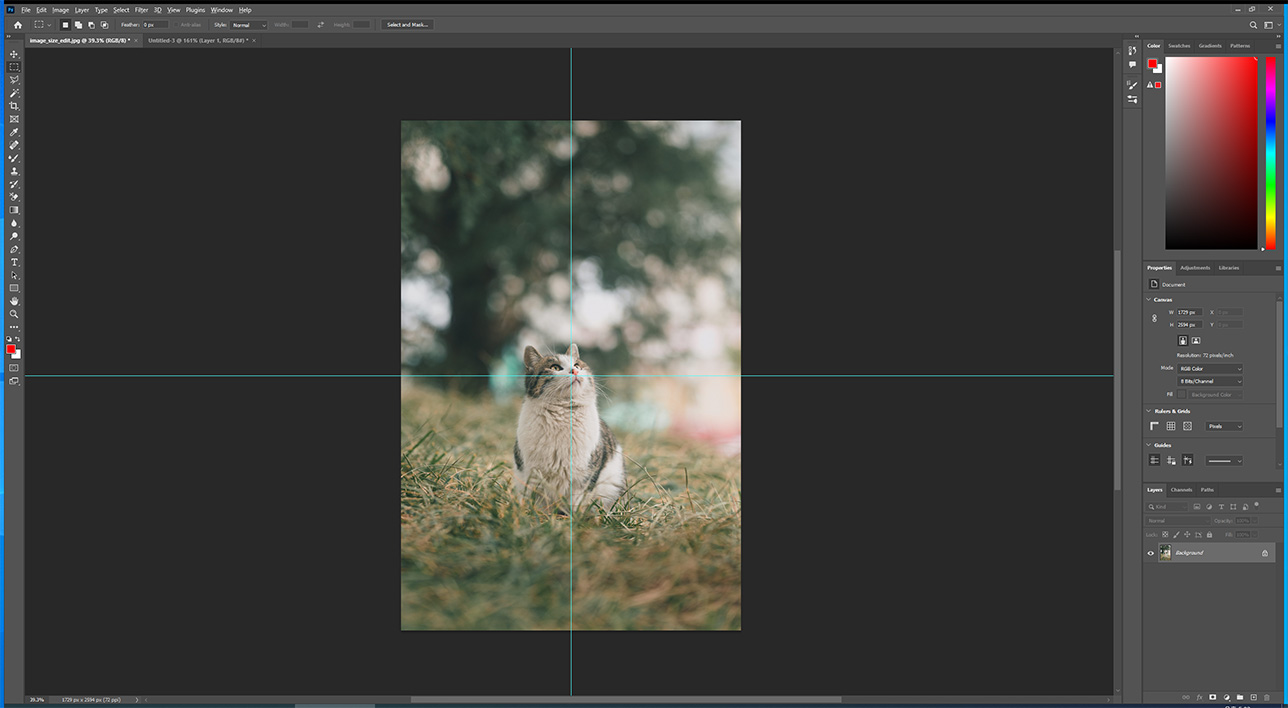
가이드라인이 생성된 모습입니다.
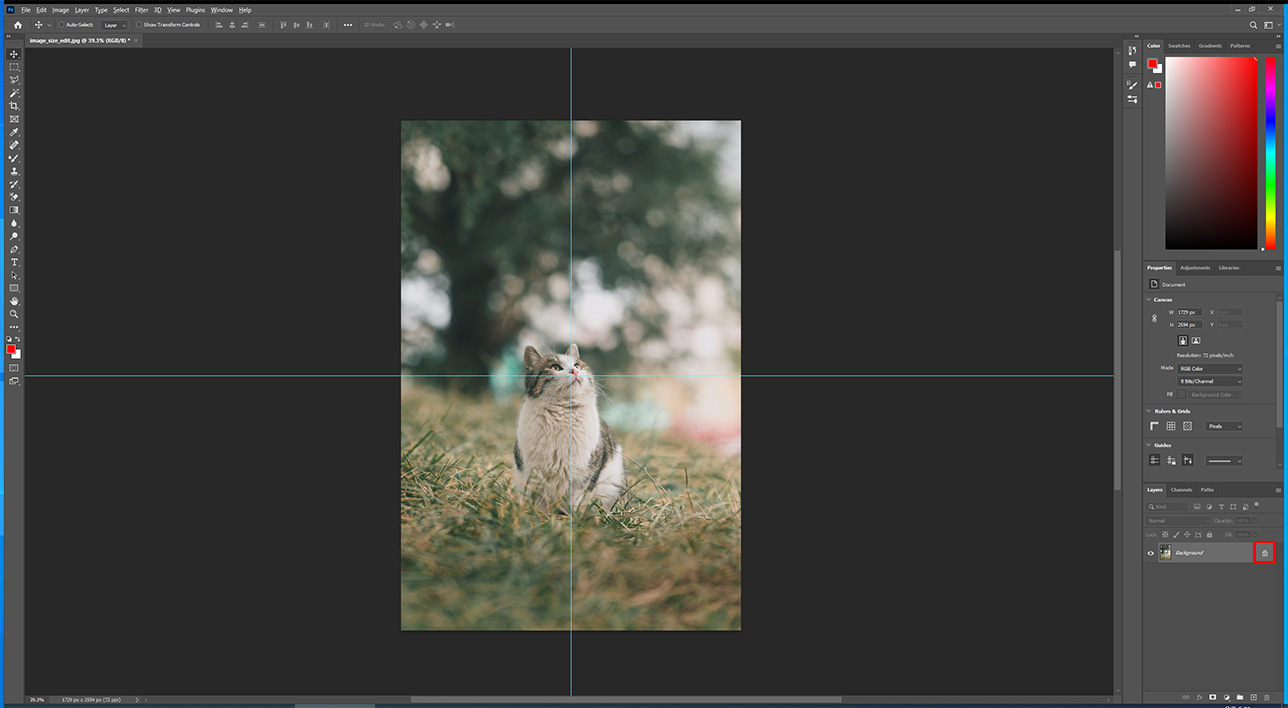
이미지의 위치를 변경하기 위하여 우측 하단 레이어에 빨간박스로 표시된 자물쇠를 클릭하여 잠금을 해제합니다.
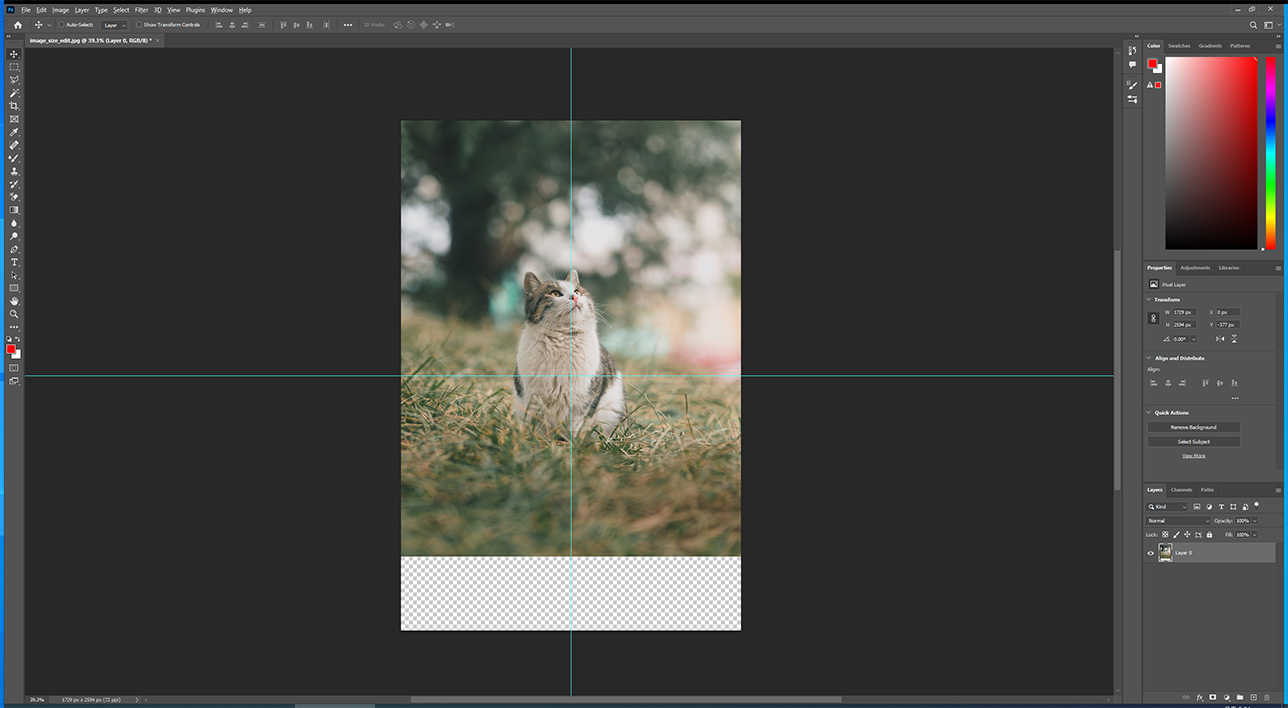
무브툴(v)로 이미지의 위치를 적절하게 이동시켜 줍니다.
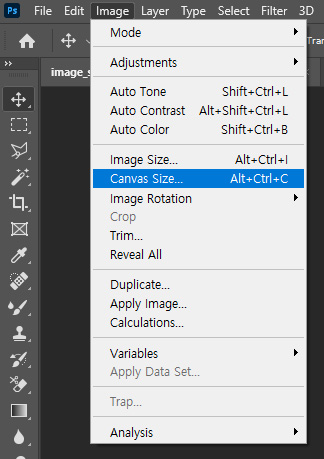
캔버스 사이즈 변경을 위하여, Image - Canvas Size 메뉴를 실행합니다.
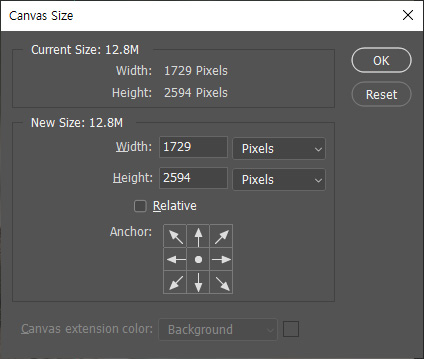
Canvas Size 변경창이 실행된 모습입니다.
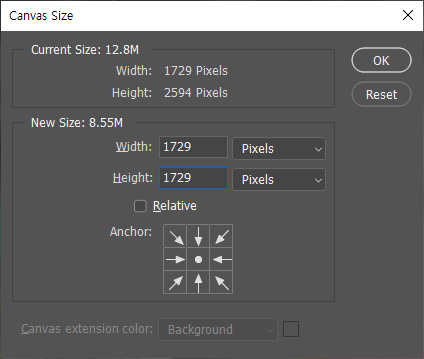
이미지의 가로길이를 기준으로 정사각형으로 만들기 위하여 witdh 길이를 복사하여 height에 붙여넣어준 뒤에, OK버튼을 눌러줍니다.
( 가로가 더 긴 이미지일 경우에는 height 길이를 복사하여 witdh에 붙여넣어줍니다. )
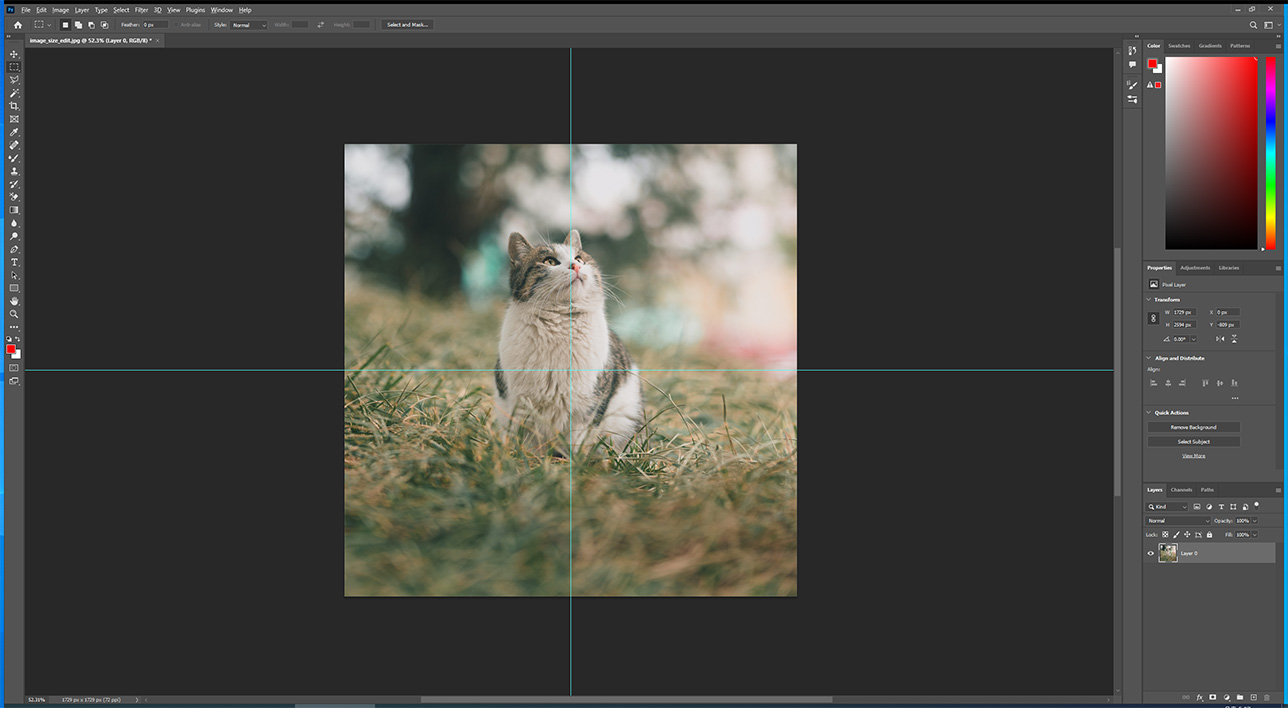
가이드 라인을 기준으로 이미지를 원하는 포지션에 위치시키고, 캔버스 사이즈를 조정한 결과물 이미지입니다.
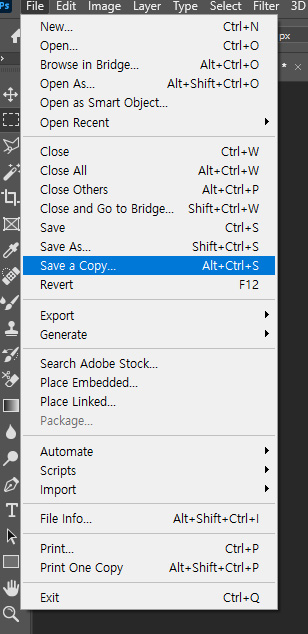
작업이 모두 끝났으면 File-Save a Copy 기능을 이용하여 이미지 저장을 진행합니다.